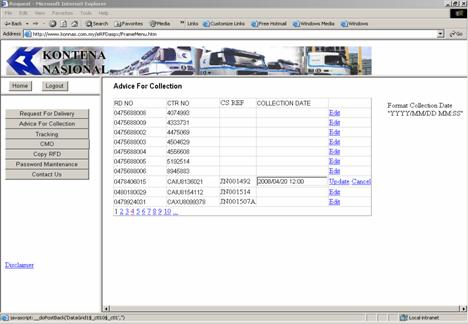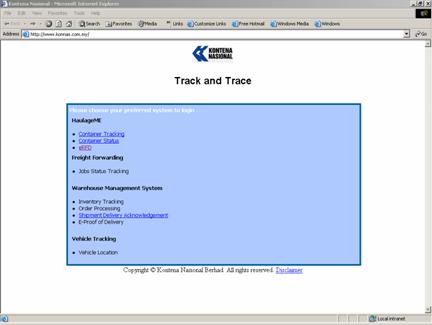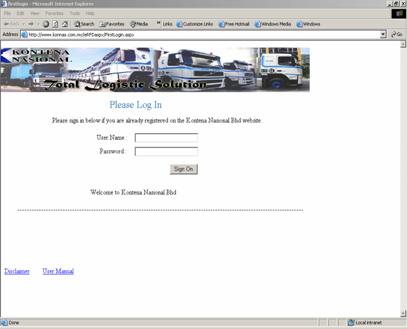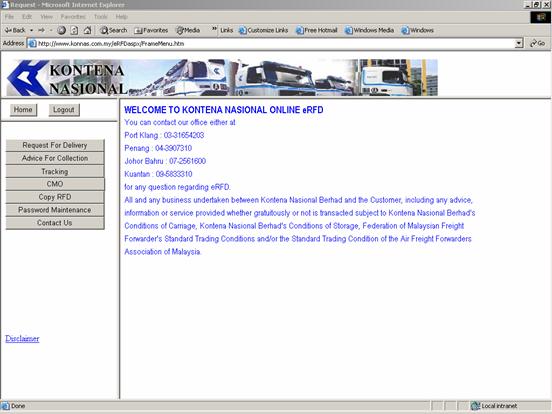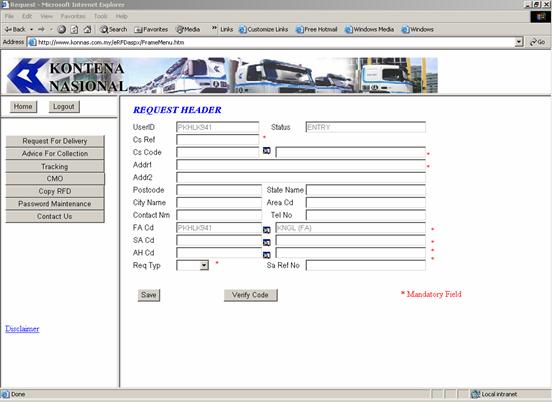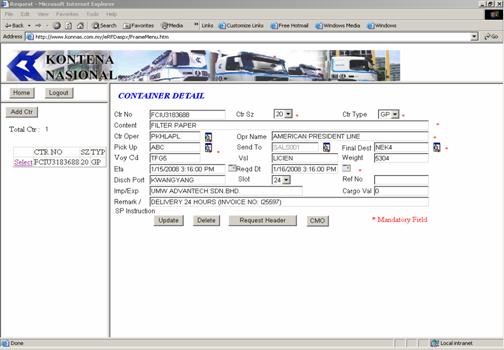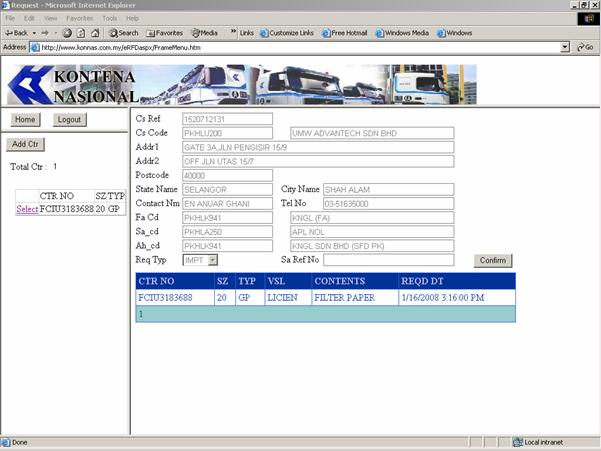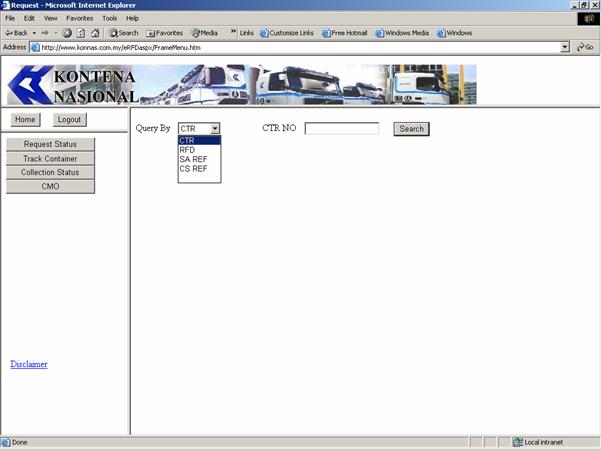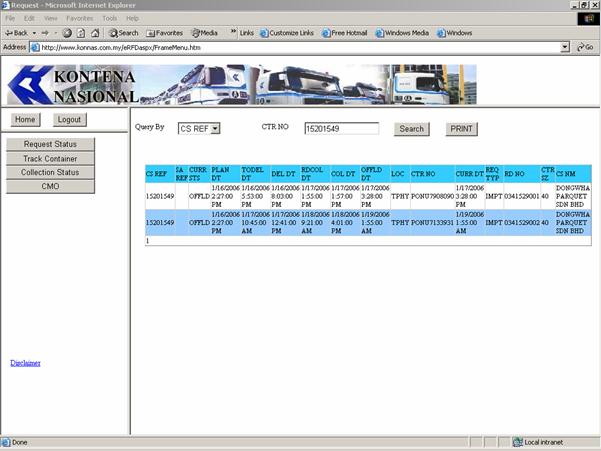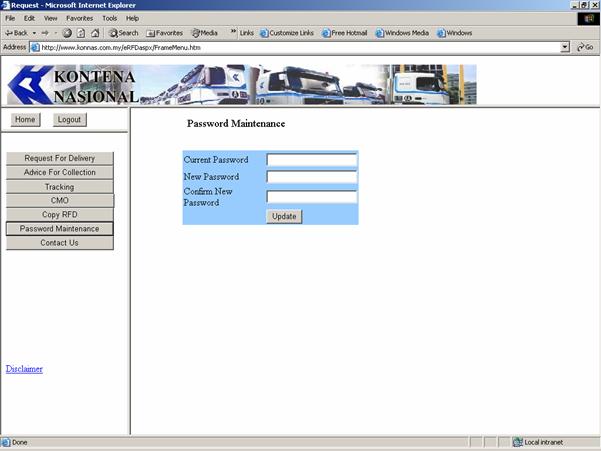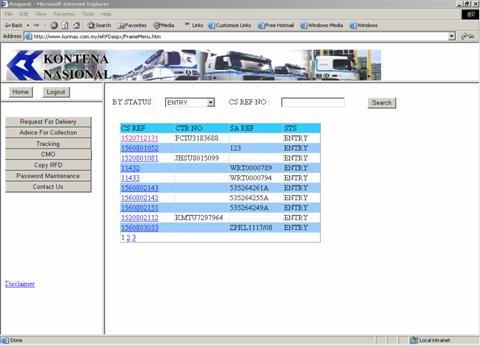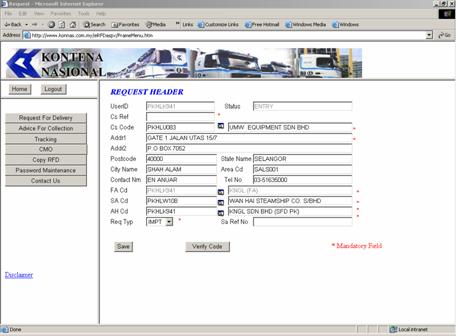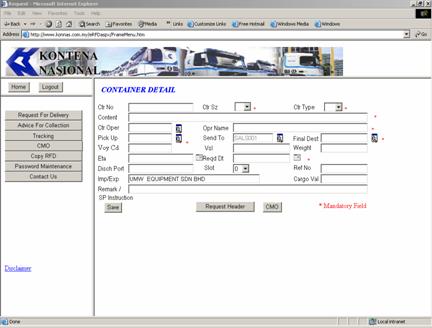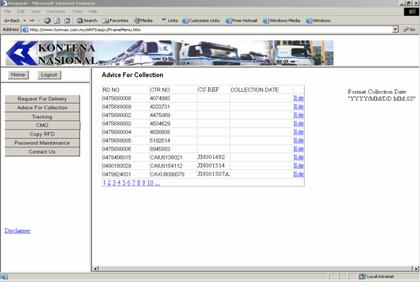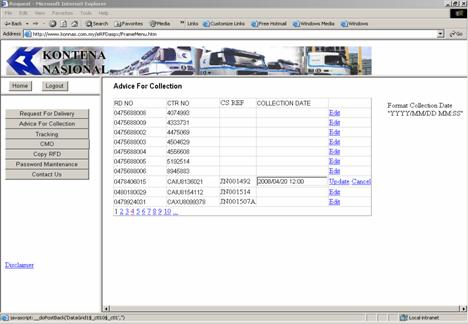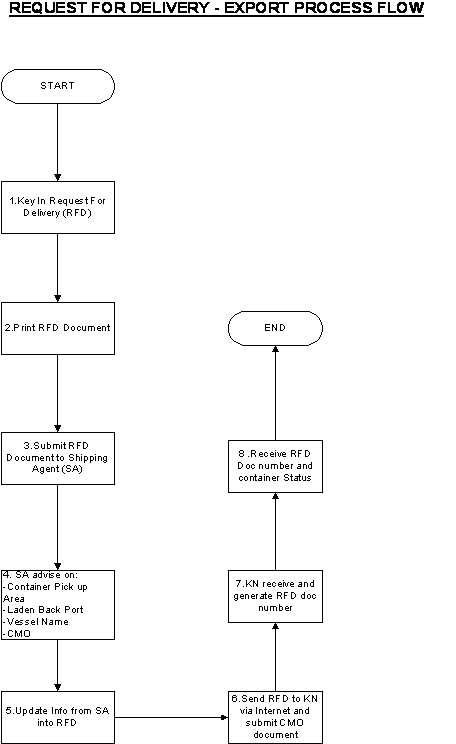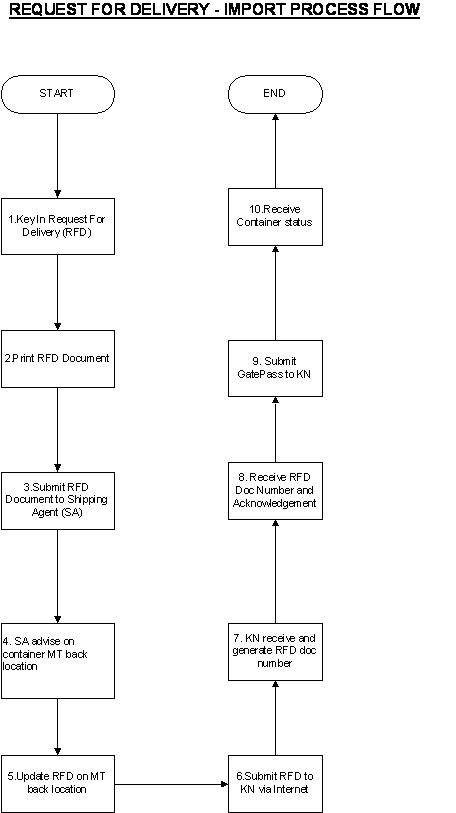1.
Go
to Kontena Nasional (KN) website (http://www.konnas.com.my) and you
should be able to get the screen as show below:
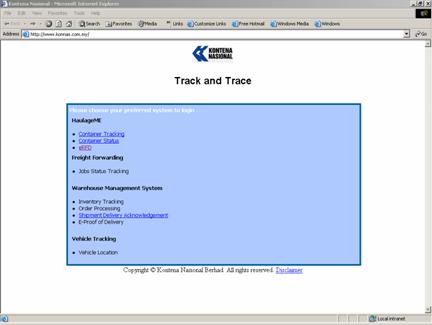
2.
By
clicking option ‘eRFD’, you will
go to the next screen (below) which prompts you for login ID and Password.
3.
Enter
your User ID and Password which has been provided by Kontena Nasional. Then
click
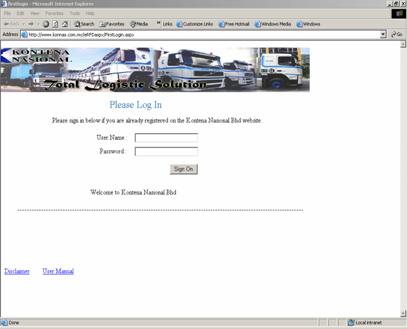
4.
Upon
successful login, the system will display the next screen: (Main Menu Screen)
WELCOME
TO KONTENA NASIONAL ONLINE eRFD
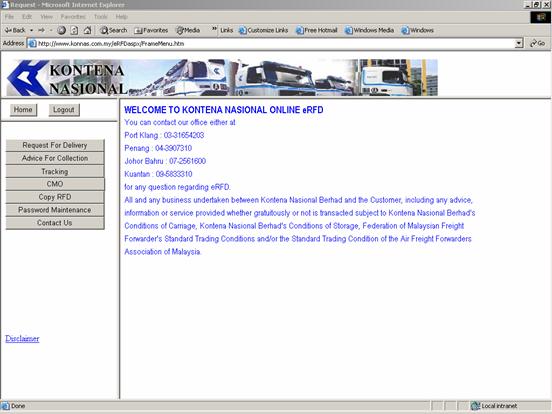
Chapter 3
How to prepare Request For Delivery
(RFD)
Below
is the sample screen for you to prepare Request For Delivery (RFD):
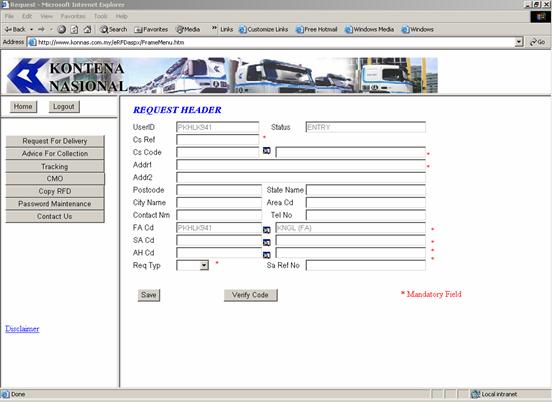
REQUEST
HEADER SCREEN
Entering
fields are:
Cs Ref Enter the customer reference no (your own Ref No)
Cs Code Enter
the valid customer code
Addr1 Enter customer address eg No 1 Jalan
Muhibbah
Addr2 Enter
customer address eg Kawasan Perindustrian Pandamaran
Postcode Enter
the postcode
State Name Enter
the state name
City Name Enter
the city name
Contact Nm Enter
the name of the contact person
Tel No Enter the telephone number
Fa Cd Enter the Forwarding Agent Code
Sa Cd Enter the Shipping Agent Code
Ah Cd Enter the Account Holder Code
Req Typ Enter
the Request Type
SA Ref No
Enter
the Shipping Agent Reference Number
Note:
1.
The column with * indicate that the
field is Mandatory.
2.
The column with search button next to it shows
that you may select the data from the list provided.
If
you click this icon,
it
will display the selection screen
for you to search from.
3.
Columns UserID and Status are already entered.
The
following buttons are available on the screen:
Press
this button to update the changes that you have made
Press
this button to verify your data.
Remember
to thoroughly check the information and make correction where necessary.
Press this button to go to Container Details screen.
Press
this button to Submit your request to KN.
Remember
to verify your data before sending your request to KN. Pay close attention to
the following items:
1.
Customer Address
2.
Container size and type.
3.
Required date
4.
Pick up location.
5. Final Destination.
Below
is a sample of Container Detail:
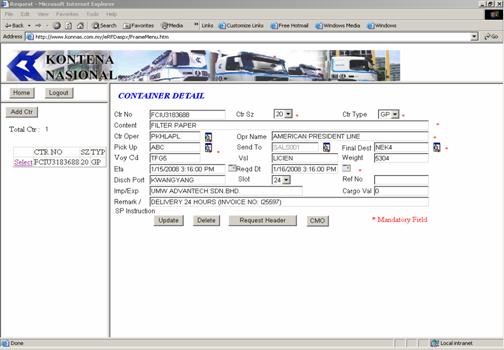
CONTAINER DETAIL
Entering
fields are:
Ctr No Enter
the container number for import (IMPT)
Ctr Sz Choose the container size from the option provided
Ctr Type Choose
the container type from the list provided
Content Enter
the container content
Ctr Oper Enter
the container operator
Opr Name Enter
the operator’s name
Pick Up Enter
the area code for container to pickup
Send To eRFD
will auto-display this information
Final Dest Enter
the area code for final destination
Voy Cd Enter the voyage code
Vsl Enter the vessel name
Weight Enter the cargo weight is available
ETA Enter the Estimate Time Of Arrival
Reqd Dt Enter
the RFD required date, choose from calendar provided
Dish
Port
Enter the
port of discharge
Slot Choose the slot for delivery from
the list available
Ref No Enter the Container reference number
Imp/Exp Enter
the name of importer or exporter
Cargo Val Enter
the cargo value
Remark Enter
the remark or special instruction for KN operation.
The following buttons are available
on the screen:
Press
this button to update your data
Press
this button to delete container detail. The current record will be
deleted.

Press
this button to go to Request Header
screen
Press
this button to print Container Movement Order (CMO).
Remember to check the report and you
are advised to print CMO before
sending the request to KN.
Chapter
4
How to send Request For Delivery
(RFD)
to KN
After
you have completed the entry for both Request Header and Detail, checked
and satisfied with the data entered, now it is time to send your request to KN.
When
you click this button, the
next screen will appear:
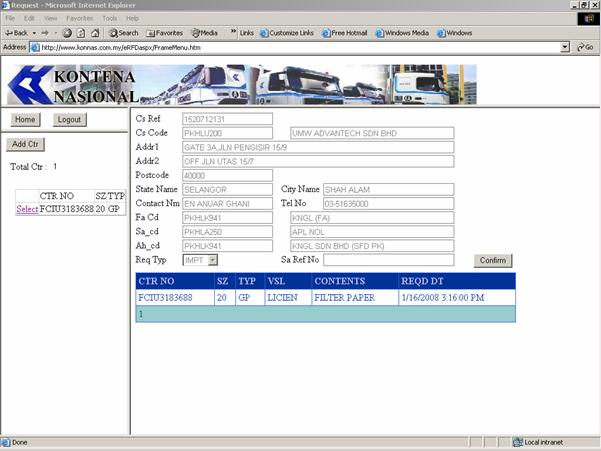
The
screen shows you the Request Header and list of containers to be sent to KN.
You may verify the information and click ‘back’ if
you change your mind. Click button ‘Submit’ to send your request to KN
Once
you click the button, the request will then be sent to KN and you may notice
that the record status will change from ‘ENTRY’ to ‘CONFIRM’ .
At
this point, you’re done and you have successfully sent the request to KN. What
you may not notice is that, KN processing staff will be receiving an auto-email
from you asking them to process
your request.
Upon
receiving email, KN will process your request and will acknowledge by replying
your email stating the RFD reference Number.
To
verify your request you may retrieve the record and the status of the record
will be shown as ‘PROCESSED’
Important
Note:
If
you are submitting RFD for the first time, always be careful and check your
information thoroughly before sending to KN. You
are also advised to call KN upon sending the request to ensure that the record
is received by KN without any error or misleading information.
How
to track the status of your
request.
To
track and monitor your container status, follow the steps provided below:
1.
From
eRFD main menu click ‘Tracking’.
2.
Click
button ‘Track Container’ and choose the input option:
(Refer to screen on the
next page)
3.
Input
parameter option (Query by) can be either:
-
CTR
(container no)
-
RFD (RFD ref no)
-
SA
REF
( Shipping Agent Reference no)
-
CS REF ( customer reference no)
4.
Based
on your option, enter the corresponding reference number and click button ‘Search’.
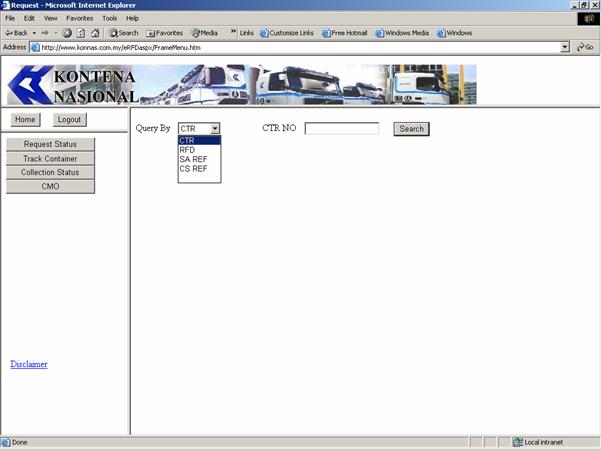
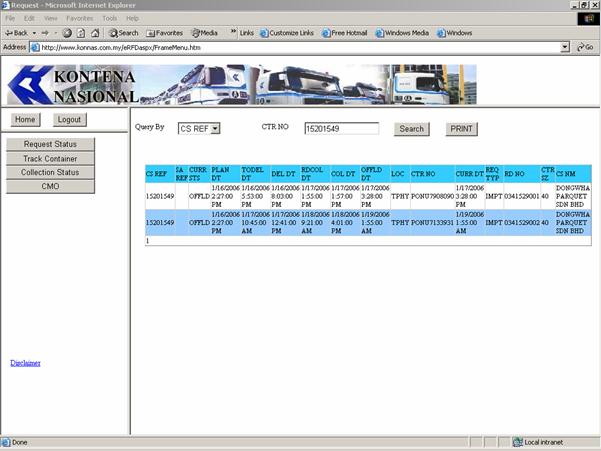
Above
is a sample screen which shows the detail of a container
movement as a result of Inquiry by container number.
5.
If
you wish to print the record, just click ‘Print’ button.
Chapter 5
Password Maintenance
For
security purpose,
you are allowed to change your
login password. Please refer to ‘Password Maintenance Screen’
List
of Fields:
1. Current Password : Key in your current Password
2. New Password :
Key in Your new Password
3. Confirm New Password :
Key in your new password once again to confirm.
Click
‘Update’ button to save your changes. The system will update your
password and you may use the new password for your next login.
You
are advised to regularly change your password, preferably once in every 3
months.
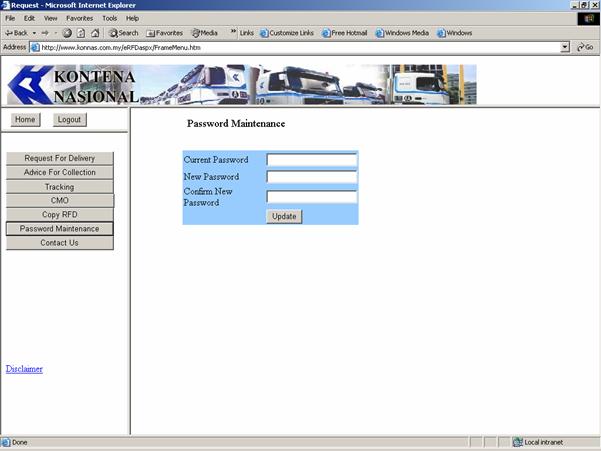
Copy RFD
If
you have almost the same request to submit to KN, you may not want to enter the
same information over and over again. To save your time, you may use the ‘Copy
RFD’ feature.
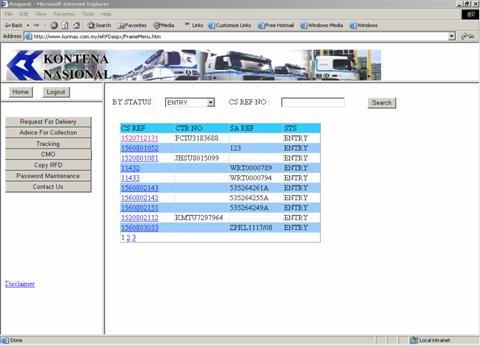
1. Search
the record that you want to copy, as shown by the screen on the previous page.
2.
Once
identified, double click the record, the next screen will be displayed:
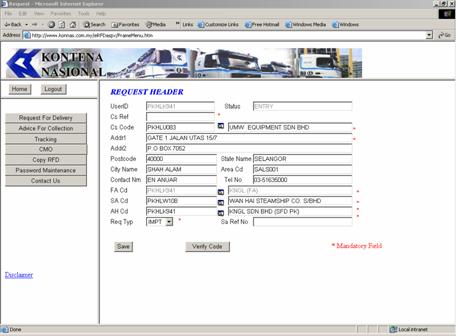
3.
Key
in the new customer reference number (Cs Ref).
At
this point you can make changes to any of the information displayed on the
screen.
4.
Click
the‘Verify’ button to verify and check your data.
5.
Click
the ‘Save’ button to save your record. You have already created a new
Request Header by using ‘Copy RFD’ feature. The system will display the
next screen i.e ‘CONTAINER DETAIL’
:
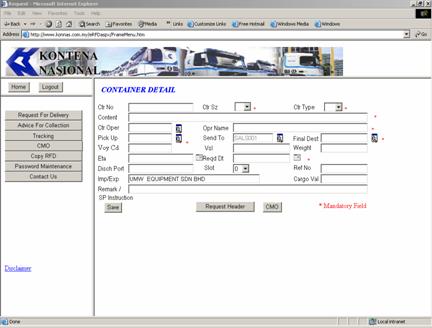
Next,
you are required to enter the information about container.
6.
Click
the ‘Save’ button to save your container detail record.
You
have just created one record of container detail. You may add another record by
clicking ‘Add Ctr’ button.
Advice
For Collection
eRFD
system has the option to allow you to notify advice for container collection (RDCOL)
to KN haulage.
By
using this option, the system will send the RDCOL advice via email.
Upon
receiving the email from customers, KN
haulage operation will update the container status and to start collection
planning accordingly.
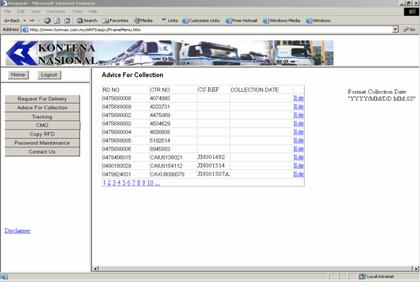
1. Using
‘Search’ button to retrieve the record, the system will
display
the screen as shown on the previous page
2. Click
‘Edit’ option next to the record that you have chosen. The next screen
will appear: